In this article, we will go over the different options to customize your sending email address and name.
Here’s a table on how it is masked in normal situations.
| Cases | Unassigned Contact | Assigned Contact | |
| Manual Emails | Logged in user email | 1st priority | 1st priority |
| Location Email | N/A | N/A | |
| Assigned User Email | N/A | N/A | |
| Automated Emails | Campaign/workflow settings | 1st priority | 1st priority |
| Assigned User Email | N/A | 2nd priority | |
| Location Email | 2nd priority | 3rd priority | |
| Review Request Emails | We will always use the Logged in user email as the sender's email | ||
| Appointment request emails (calendar settings->3. Confirmation) |
We will use do-not-reply@replies.domain.com depending on the subdomain you set up for the location, or the SMTP-integrated email |
||
Places you can configure the sender's email: Manual email
Conversation tab
The From email will be the user-logged-in email by default:
Places you can configure the sender's email: Automated email
Email template
Click Email Marketing -> Email Builder -> Create Email.
Once you have created the email template, click Settings on top ->Configure the From name/address here.
Bulk action - Send Email
Click Contacts ->Smart Lists -> Select Contacts -> Click Send Email
Add the From Name and Email
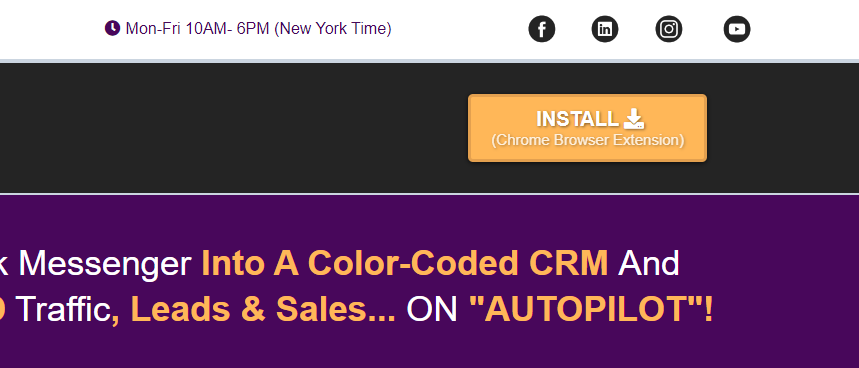
Workflow settings
Click Automation -> Workflows -> Create Workflow.
Select Start from Scratch and click Create new Workflow:
Click Settings -> Configure Sender Address
Workflow Send Email Action
Click on the + button > Select the "Send Email" option
Enter the From Name and From Email

